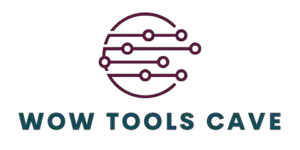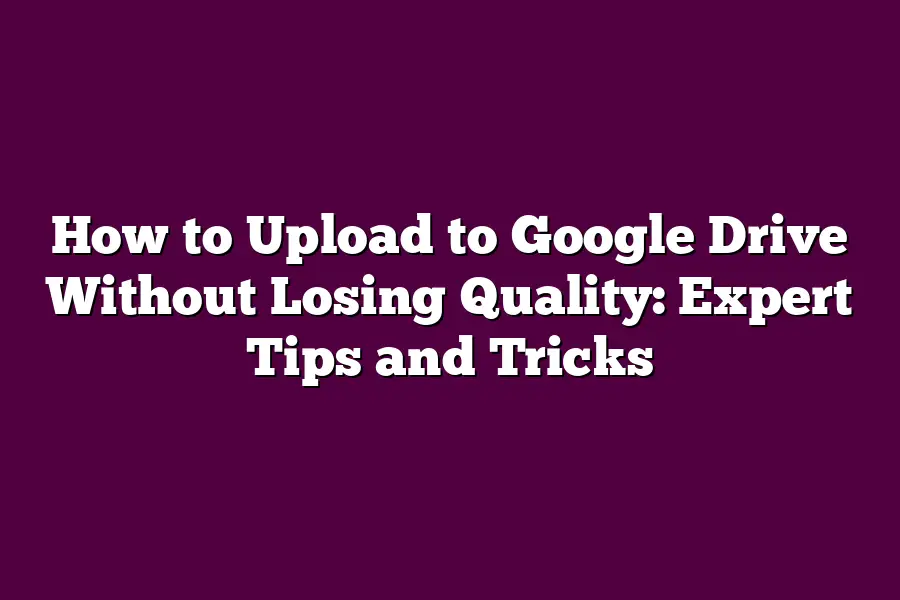To upload to Google Drive without losing quality, make sure to use the “Original Quality” setting when uploading photos or videos. This option ensures that your files are stored in their highest quality without any compression. You can adjust this setting in the Google Drive app on your mobile device or in the settings of your Google Drive account on a desktop. By selecting “Original Quality,” you can preserve the fidelity of your files while storing them in the cloud.
Tired of losing quality when uploading to Google Drive?
I’ve got you covered with expert tips to keep your documents, images, and videos sharp.
Discover how to choose the right formats, adjust settings, and preserve quality for seamless uploads!
Table of Contents
Understanding File Formats – Choosing the Right Format for High-Quality Uploads
When it comes to uploading files to Google Drive without losing quality, understanding the different file formats is crucial.
Selecting the right format can make a significant difference in the preservation of your file’s quality.
Let’s dive into the key factors to consider when choosing the optimal file format for high-quality uploads.
Importance of File Formats
File formats play a pivotal role in maintaining the quality of your uploads to Google Drive.
Different file formats are designed to preserve various types of content with varying levels of quality.
Choosing the appropriate format can ensure that your files are stored and displayed accurately without any loss in quality.
Common File Formats for High-Quality Uploads
JPEG vs. PNG vs. TIFF:
- JPEG (Joint Photographic Experts Group): Known for its efficient compression, JPEG is widely used for photographs and images with complex colors. While it offers good quality, repeated editing can lead to a loss in image quality due to compression artifacts.
- PNG (Portable Network Graphics): Ideal for images with transparent backgrounds or sharp lines, PNG provides lossless compression, preserving high image quality without sacrificing detail.
- TIFF (Tagged Image File Format): Often used for professional photography and graphic design, TIFF is renowned for its ability to store images without compression, maintaining exceptional quality at the expense of larger file sizes.
MP4 vs. MOV vs. AVI:
- MP4 (MPEG-4 Part 14): A popular format for videos, MP4 offers a good balance between file size and quality, making it suitable for uploading videos to Google Drive.
- MOV (QuickTime File Format): Developed by Apple, MOV is commonly used for high-quality videos and animations. It supports various codecs, allowing for superior audio and video quality.
- AVI (Audio Video Interleave): While AVI provides high-quality videos, it tends to result in larger file sizes. It’s preferred for its compatibility with different video players and editing software.
Selecting the Right Format
When deciding on the best file format for your uploads to Google Drive, consider the following factors:
- Type of Content: Choose a format that aligns with the type of content you are uploading. For images, PNG may be preferable for graphics, while JPEG might be more suitable for photographs.
- Compression: Evaluate the level of compression needed for your files. Lossless compression, as seen in PNG, preserves quality but results in larger file sizes compared to JPEG’s lossy compression.
- Compatibility: Ensure that the chosen format is compatible with Google Drive to avoid any issues during the upload process.
- Intended Use: Consider how the file will be utilized after uploading. If you require high-quality playback, opting for formats like TIFF or MOV may be beneficial.
By understanding the nuances of different file formats and their impact on quality, you can make informed decisions when uploading content to Google Drive.
Choose wisely to ensure that your files maintain their integrity and visual appeal throughout their lifecycle on the cloud storage platform.
Adjusting Google Drive Settings for Optimal Quality Preservation
In today’s digital age, preserving the quality of your files is essential, especially when uploading them to cloud storage platforms like Google Drive.
By adjusting some key settings, you can ensure that your files maintain their original quality and integrity.
Let’s dive into how you can optimize your Google Drive settings for optimal quality preservation.
Choose the Right Upload Settings
When uploading files to Google Drive, it’s crucial to select the appropriate upload settings to prevent any loss in quality.
By default, Google Drive may compress certain file types to save space, which can result in a reduction in quality.
To avoid this, follow these steps:
Upload in Original Quality: When uploading images or videos, choose the “Original” quality setting to preserve the full resolution and clarity of your files.
Check Conversion Options: Be mindful of Google Drive’s conversion options for certain file formats. For example, Google Docs converts uploaded documents to its own format, which may alter the original layout. Consider converting files manually to maintain their original quality.
Utilize Compression Options Wisely
While Google Drive offers compression options to save space, it’s important to use them judiciously to prevent quality loss.
Here’s how you can make the most of compression settings:
Enable Compression for Large Files: For large files that don’t require maximum quality, consider enabling compression to save storage space without compromising essential details.
Avoid Compression for High-Quality Files: When dealing with high-resolution images or videos, disable compression to ensure that every detail is preserved in its original form.
Maximize Storage and Organization
To streamline your file management and ensure quality preservation, optimize your storage and organization within Google Drive:
Regularly Review Storage Usage: Keep track of your storage usage within Google Drive and consider upgrading to a higher storage plan if needed to maintain uncompressed, high-quality files.
Organize Files into Folders: Categorize your files into folders based on content or projects to easily locate and access them. This organizational structure reduces the risk of file corruption and loss.
By implementing these adjustments to your Google Drive settings, you can safeguard the quality of your files and ensure that they remain intact throughout the uploading process.
Remember, maintaining optimal quality preservation is key to promoting a seamless and efficient digital workflow.
With these strategies in mind, you can confidently upload your files to Google Drive, knowing that their quality will be upheld to the highest standard.
Stay tuned for more tips and tricks on maximizing your cloud storage experience.
Tips for Uploading Documents Without Quality Loss
Are you tired of your documents losing quality every time you upload them to Google Drive?
Fret not, because I’ve got you covered with some expert tips to ensure your files stay crisp and clear throughout the uploading process.
Let’s dive into some practical strategies to maintain quality when uploading to Google Drive.
1. Use Google Drive’s Native Formats
One of the simplest ways to avoid quality loss is to utilize Google Drive’s native formats such as Google Docs, Sheets, and Slides.
These formats are designed to preserve the quality of your documents without compromising on clarity or resolution.
2. Convert Files to Compatible Formats
If you’re uploading non-native file formats like PDFs or images, consider converting them to formats that are fully compatible with Google Drive.
By converting your files to supported formats, you can ensure that they maintain their quality during the upload process.
3. Compress Large Files
Large files can sometimes lose quality during the uploading process.
To prevent this, consider compressing your files before uploading them to Google Drive.
You can use online tools like SmallPDF or ILovePDF to reduce the size of your documents without sacrificing quality.
4. Enable High-Quality Uploads
Did you know that Google Drive allows you to enable high-quality uploads for photos and videos?
By turning on this feature in your settings, you can ensure that your media files maintain their resolution and clarity when uploaded to the platform.
5. Utilize Google Drive’s Optimization Features
Google Drive offers a range of optimization features that can help you maintain quality when uploading documents.
Features like image recognition and text extraction can preserve the integrity of your files while making them easily searchable within the platform.
6. Check Compression Settings
Before uploading your documents, take a moment to review your compression settings.
Adjusting the compression level based on the type of file you’re uploading can help you strike the perfect balance between file size and quality.
7. Leverage Third-Party Tools
If you’re still experiencing quality loss after implementing the above tips, consider using third-party tools like Photoshop or GIMP to manually adjust the resolution and quality of your files before uploading them to Google Drive.
By following these tips and strategies, you can ensure that your documents maintain their quality when uploaded to Google Drive.
Say goodbye to blurry images and distorted text – with these expert recommendations, your files will always look their best on the cloud storage platform.
Techniques for Preserving Image Quality on Google Drive
When it comes to uploading images to Google Drive without compromising quality, there are several techniques you can utilize to ensure your images remain crisp and clear.
Let’s dive into some effective strategies for preserving image quality on Google Drive.
1. Use Google Photos for High-Quality Image Storage
Google Photos offers a convenient solution for storing images without sacrificing quality.
By utilizing Google Photos, you can store unlimited photos up to 16 megapixels and videos up to 1080p resolution without using up your Google Drive storage space.
This ensures that your images maintain their original quality while also saving space on your Drive.
2. Convert Images to Web-Friendly Formats
Before uploading images to Google Drive, consider converting them to web-friendly formats to reduce file size without compromising quality.
Formats like JPEG and PNG are ideal for web use as they offer a good balance between image quality and file size.
Tools like TinyPNG or Squoosh can help optimize your images for the web while preserving their clarity.
3. Zip Image Files for Uploading
When uploading multiple images to Google Drive, consider compressing them into a zip file to maintain their quality.
Zipping image files not only helps reduce the overall file size but also prevents any loss of quality during the upload process.
This method is particularly useful when dealing with a large number of images that need to be stored or shared on Google Drive.
4. Avoid Repeatedly Downloading and Uploading Images
To prevent any degradation in image quality, avoid repeatedly downloading and uploading the same images on Google Drive.
Each download and upload cycle can potentially lead to a loss of quality, especially if the image is compressed or altered during the process.
Instead, work directly with the original high-quality image files to ensure they retain their clarity and sharpness.
5. Enable High-Quality Image Upload Settings
Make sure to adjust your Google Drive settings to enable high-quality image uploads.
By selecting the appropriate settings, you can ensure that your images are uploaded in their original quality without any unnecessary compression or loss of clarity.
This simple adjustment can make a significant difference in preserving the visual integrity of your images on Google Drive.
By implementing these techniques for preserving image quality on Google Drive, you can ensure that your images remain vibrant and sharp, allowing you to store and share them with confidence.
Whether you’re a photographer, designer, or simply looking to safeguard your image assets, maintaining image quality is essential for a visually appealing and professional outcome.
Uploading High-Quality Videos to Google Drive: Best Practices and Recommendations
So, you’ve got an amazing video that you’re excited to share with your colleagues or friends on Google Drive.
But wait, how do you ensure that the quality of your video doesn’t get compromised during the upload process?
Fear not, in this section, I’ll walk you through the best practices and recommendations to ensure that your videos maintain their high quality when uploaded to Google Drive.
1. Check Your Video Format and Codec
Before you hit that upload button, it’s important to check the format and codec of your video.
Google Drive supports a wide range of video formats, including AVI, MP4, MOV, and WMV.
However, for optimal quality, it’s recommended to upload videos in MP4 format with H.264 codec.
This combination provides a good balance between video quality and file size, ensuring that your video looks crisp and clear without taking up too much storage space.
2. Utilize the Google Drive Web Interface
When uploading videos to Google Drive, consider using the web interface instead of the mobile app.
The web interface offers more control over the upload settings, allowing you to adjust the video quality before initiating the upload process.
Simply log in to your Google Drive account via a web browser, select the video file you want to upload, and customize the upload settings to preserve the quality of your video.
3. Opt for a Direct Upload
For the best results, opt for a direct upload of your video file to Google Drive.
Uploading the video directly from your device to Google Drive helps maintain the original quality of the video without any additional compression or alteration.
Avoid transferring the video through other platforms or apps, as this may result in quality loss during the upload process.
4. Leverage Google Drive’s Compression Settings
Google Drive offers compression settings that can impact the quality of your uploaded videos.
When uploading videos, make sure to disable the “Convert uploaded files to Google Docs editor format” option in the settings.
This will prevent Google Drive from converting your video file into a different format, preserving the original quality of your video.
5. Verify the Upload Quality
After uploading your video to Google Drive, it’s crucial to verify the quality to ensure that it meets your expectations.
Play the video directly from Google Drive to check for any pixelation or distortion that may have occurred during the upload process.
If you notice any quality issues, consider re-uploading the video using the recommended settings mentioned earlier for optimal results.
By following these best practices and recommendations, you can ensure that your high-quality videos remain pristine when uploaded to Google Drive.
Now, go ahead and share your videos with confidence, knowing that their quality will be preserved for your audience to enjoy!
Final Thoughts
Mastering the art of uploading to Google Drive without losing quality is a game-changer for keeping your documents, images, and videos looking their best.
By understanding the importance of file formats, adjusting Google Drive settings, and following expert tips for each file type, you’re well on your way to pristine uploads every time.
Now armed with these expert tips and tricks, why not put your newfound knowledge to the test?
Take a moment to review your current uploading practices and make necessary adjustments to ensure top-tier quality preservation.
Your future self will thank you for crystal-clear files every time you access them on Google Drive.
Happy uploading!